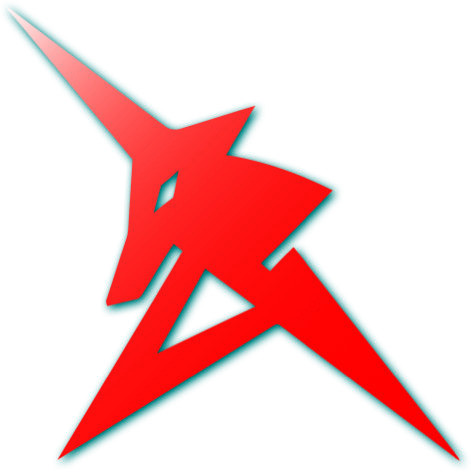전공을 시작 할 때만해도 파이썬은 알고리즘 공부나 대회 준비에 적합하지 않다는 인식이 강했습니다. 제가 가지고 있는 다른 알고리즘 서적들만 해도 C와 cpp가 각 2권씩입니다. 자료구조나 파이썬의 신텍스 슈가 등 때문에 파이썬 자료구조와 알고리즘 책을 시장에서 거의 찾아볼 수 없었습니다.
책이 한 장 한 장 넘어가면서 파이썬이 알고리즘 공부에 별로라는 생각은 편견이라는 걸 다시 느꼈다. 알고리즘에서 중요한 점은 문제 풀이를 위한 논리적인 사고 과정과 사고 과정을 코드로 옮기는 과정이지 구현하는 언어의 문제가 아니었다.
작년에 출간 소식을 접했을 땐 막연히 박해선 역자님의 신간이 출시 되었네 한 번 읽어봐야겠다라고 생각했던 책이었습니다. 출간 이벤트 때 책과 연이 닿지 않았고, 당장 필요한 책은 아니어서 찜 목록에 잠들어 있었습니다. 3월 리뷰 도서 리스트에서 다시 만났을 때도 제목만 보고 뭐 서빙 도구들을 연결하고, 연구와는 다른 접근법이 필요하다 정도의 상투적인 내용이지 않을까 지레짐작하며 희망 도서 3권 중 한 권으로 선택했습니다. 택배 파업으로 다소 늦게 선정 된 도서를 받았고, 책을 머릿말과 베타리더들의 추천사를 읽으면서 내가 짧은 식견으로 책을 섣불리 판단하고 만나지 못 할 뻔 한것을 깨달았습니다.
이번달 리뷰 할 책은 이것이 데이터 분석이다 With Python입니다!
저자가 소개하는 것처럼 이론이 아니라 데이터 분석의 흐름을 다루고 있는 책입니다. 프로그래밍을 어느 정도 해봤고, 새로운 경험을 원하시는 분들이 한 번쯤은 조우해도 괜찮은 책입니다.
많은 데이터 분석, ML/DL 책에서 다루는 numpy, pandas, matplotlib를 이 책에서도 다루고 있습니다. 자세한 사용법이 아니라 어떠한 흐름으로 사용을 해야하고 어떤 느낌으로 사용해야 하는지 실생활에서 만나는 데이터를 가지고 생동감있게 다가 옵니다.
이 책에서 가장 중요한 점은 이론이 아니라 흐름을 다루고 있다는 것 입니다.
지난 달에 리뷰한 점프 투 플라스크와 형제로 나온 책입니다. Python을 공부하다보면 언젠가 마주치는 이름입니다.
이제는 웹은 우리와 떨어질 수 없는 존재가 되어버렸습니다. 개발을 하다보면 아무리 피해가려고 해도 중간중간 만날 수 밖에 없는 누군가에겐 애증의 존재가 되어버린 웹입니다. Django는 웹을 위한 대부분의 것을 다 준비해준 일명 Macro Framework입니다. 최소한의 기능만을 제공하는 Flask와는 정 반대의 느낌을 가지고 있는 프레임워크입니다.
다른 웹 프레임워크를 다루다가 Django를 만나면 조금은 당황 할 수도 있는게 데이터베이스를 정의하는 Model을 기준으로 프로젝트 돌아가서 웹으로 Django를 배운다는 느낌보다 Django를 위한 Django를 배운다는 느낌이 강하게 들 수 있습니다.
python은 분명 쉽고 간결한 언어이다. 간결한 만큼 강력하고 확장성이 좋은 언어이다. 기초가 간결하다고 해서 본격적으로 사용하기 위한 코드가 쉽다는 의미는 아니다. 오히려 본격적으로 사용하기 위해선 다양한 라이브러리들을 얼마나 유기적으로 사용하느냐가 python을 잘 다룬다고 할 수 있을 것이다.
웹 프로그래밍은 점점 개발자에게 요구되는 기본적인 기술요소가 되어가고 있는 듯 하다. 웹은 우리의 코드에게 UI를 선물하기 좋은 방법입니다. UI를 선물하기 위해선 몇 가지 거쳐야할 단계가 있습니다. flask는 우리의 선물 포장지를 만들어 python Web Framework입니다.
오늘 포스팅은 그림이 무척 많은 Colab을 사용하는 방법부터 Colab에서 구글 드라이브를 저장소로 사용하는 방법입니다. 차근차근 따라와 주세요.
먼저 구글 드라이브에 들어가주세요. 저장소로 쓰기 때문에 어느 정도 용량확보가 필요합니다. 그래서 기존 구글 계정의 용량이 모자른다면 새로운 구글 계정을 만드셔서 하시는 것을 추천합니다.
Index Colab 추가하기 Colab 시작하기 GPU 사용하기 Google Drive 연결하기 1. Colab 추가하기 구글 드라이브의 메인 화면에서 마우스 우클릭을 해주시면 위와 같은 이미지가 뜨게 됩니다. 저는 이미 Colab을 추가한 상태라 항목에 Colab이 보이지만 이 글을 보고 계신 대부분의 사용자 분들은 없는게 정상이니 걱정하지 마세요.
오늘 알아볼 내용은 Pycharm에서 Python interpreter설정입니다. 잘나온 Python IDE가 여러가지라 취향에 따라서 Jupyter, vscode, spyder 등등 여러가지 사용하고 계실겁니다. 이 글은 그중에서 Pycharm 사용하시려는 분 중에서 interpreter설정에서 문제를 격고 계신 분들을 위한 포스팅입니다.
1. 기본 interpreter 설정하기! fig 1
interpreter 설정을 위해서 파란색으로 하이라이트 되어 있는 setting을 눌러줍니다.
fig 2
fig 3
이제 fig 2이미지에서 좌측 메뉴의 Project Interpreter를 들어가면 처음이시면 fig 2처럼 빈 화면이 뜨게 됩니다. 이제 우측 상단의 빨간 동그라미 표시된 톱니 바퀴를 누르게 되면 fig 3과 같이 Add와 Show all이 나옵니다.