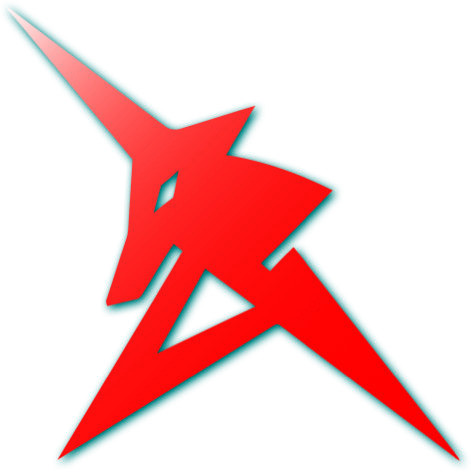쉽게 따라하는 Colab과 구글 드라이브 연결
오늘 포스팅은 그림이 무척 많은 Colab을 사용하는 방법부터 Colab에서 구글 드라이브를 저장소로 사용하는 방법입니다. 차근차근 따라와 주세요.
먼저 구글 드라이브에 들어가주세요. 저장소로 쓰기 때문에 어느 정도 용량확보가 필요합니다. 그래서 기존 구글 계정의 용량이 모자른다면 새로운 구글 계정을 만드셔서 하시는 것을 추천합니다.
Index
- Colab 추가하기
- Colab 시작하기
- GPU 사용하기
- Google Drive 연결하기
1. Colab 추가하기
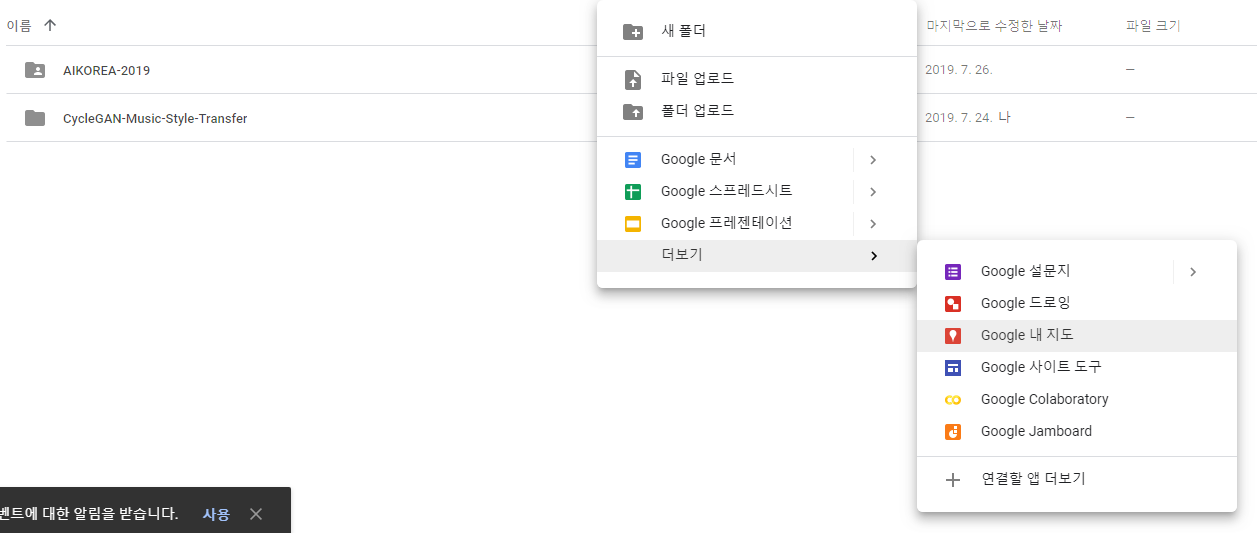
구글 드라이브의 메인 화면에서 마우스 우클릭을 해주시면 위와 같은 이미지가 뜨게 됩니다. 저는 이미 Colab을 추가한 상태라 항목에 Colab이 보이지만 이 글을 보고 계신 대부분의 사용자 분들은 없는게 정상이니 걱정하지 마세요.
Colab이 항목에 없으시면 제일 아래 보이는 연결할 앱 더보기를 눌러 주세요. 그러시면 아래와 같은 창이 뜨게 됩니다.
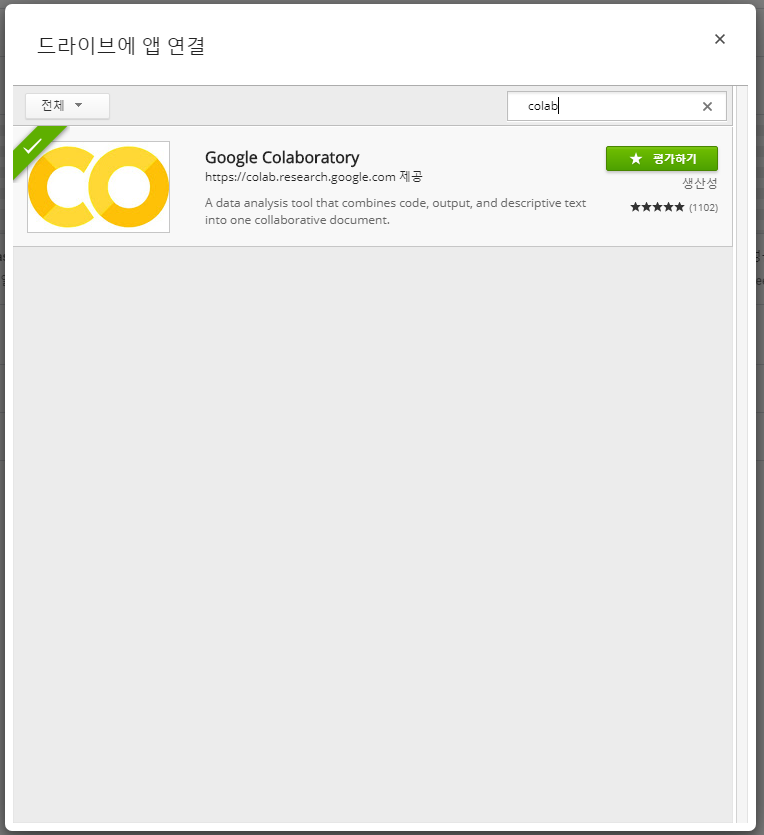
위의 창은 Colab을 검색해서 나온 결과입니다. 처음하시면 평가하기버튼 대신에 연결하기를 눌러주시면 Colab이 연결됩니다.
2. Colab 시작하기
이제 Colab을 첫번째 이미지에서 처럼 마우스 우클릭 하고 Google Colab을 눌러주시면 됩니다. 그러면 다음과 같은 화면이 반겨줍니다.
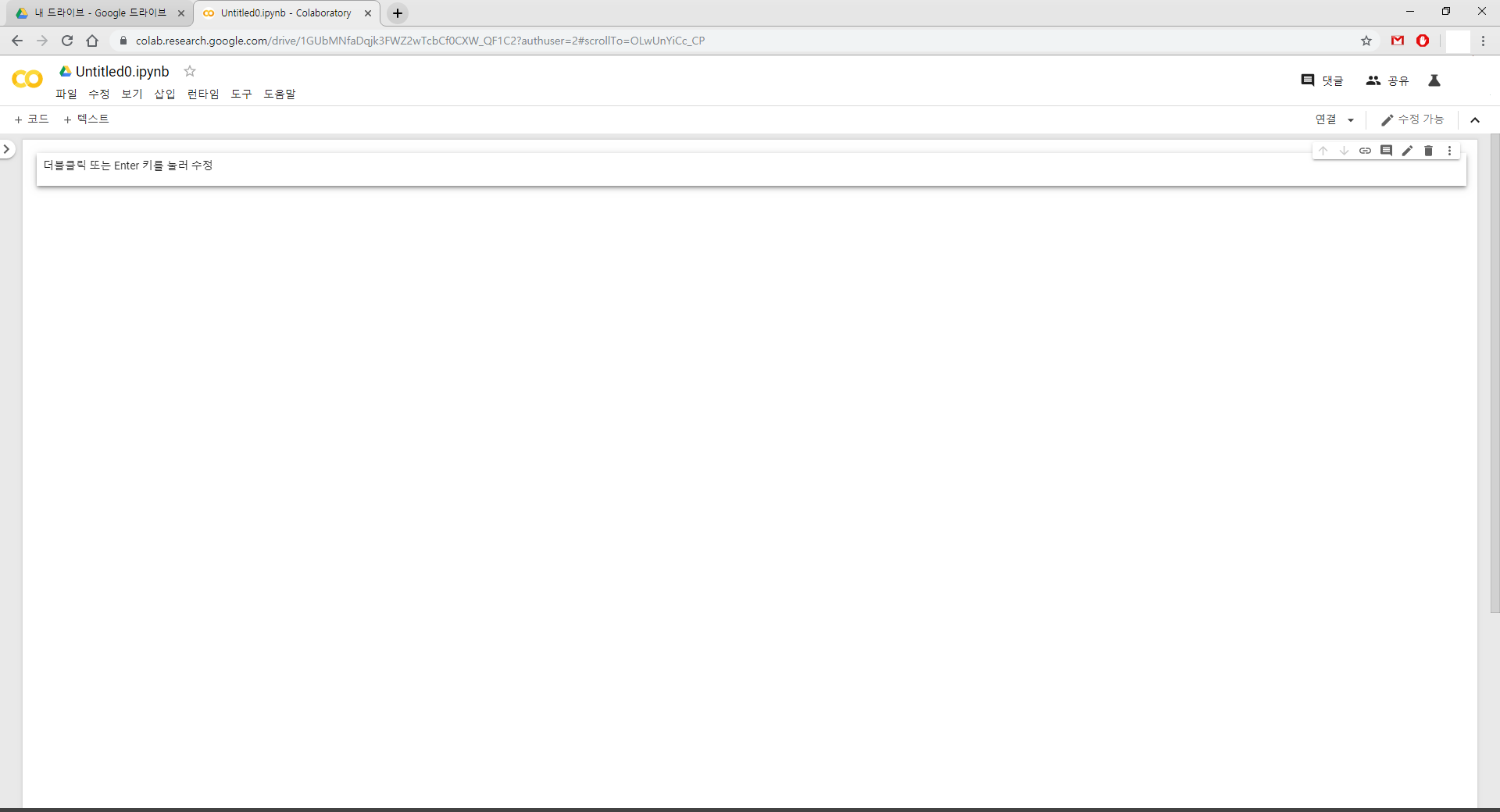
이제 여기서 그냥 코딩을 하시면됩니다. 기본적인 사용법은 Jupyter Notebook과 동일한데 단축키에 차이가 있습니다. 이건 별도의 포스팅으로 찾아뵙겠습니다. Colab은 이렇게 사용하면 되는데 이렇게만 쓸거면 로컬에서 Jupyter, PyCharm등을 쓰는게 나을테니까 우리가 Colab을 쓰는 이유인 GPU연결에 대해서 알아보겠습니다.
3. GPU 사용하기
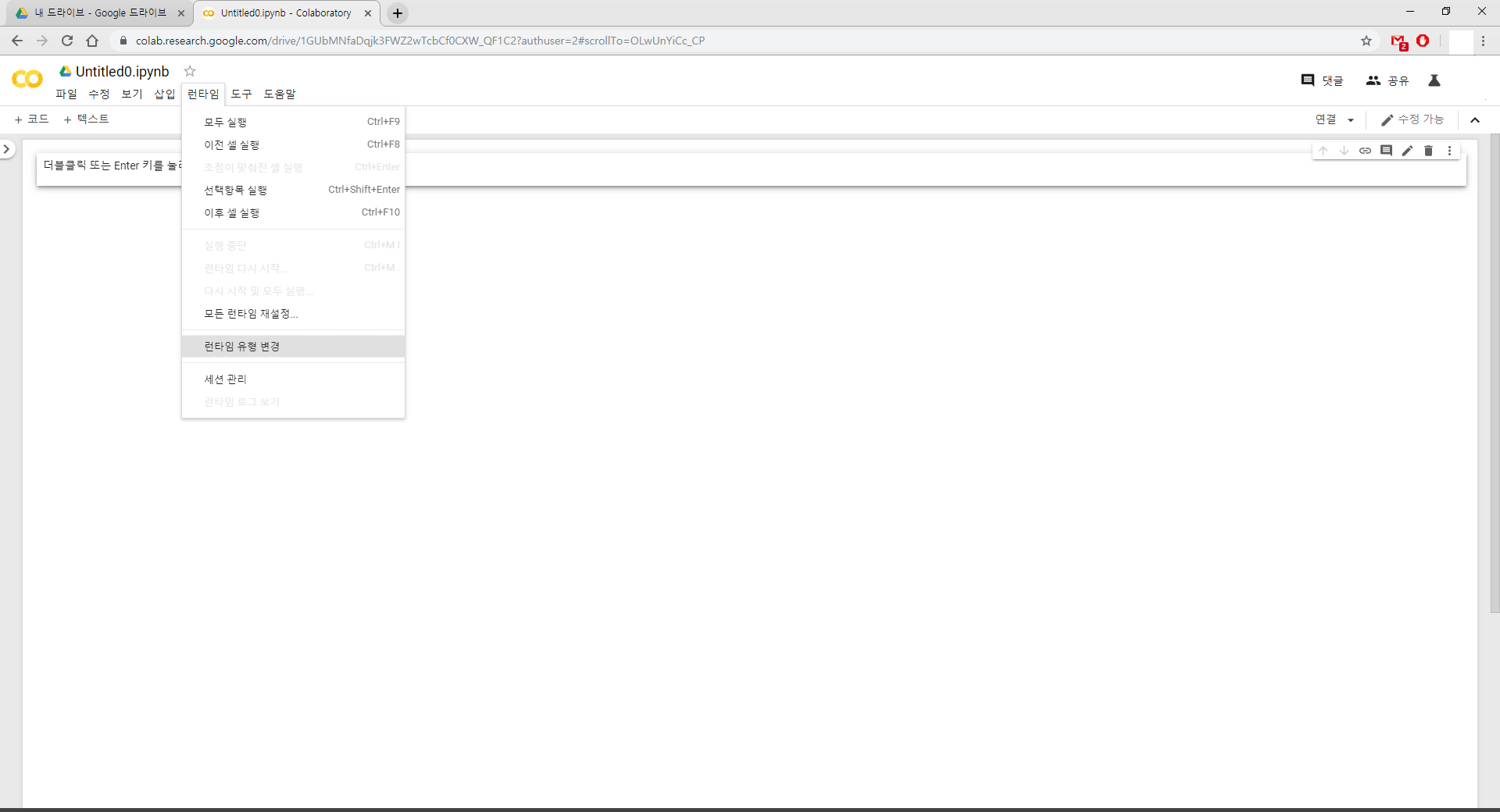
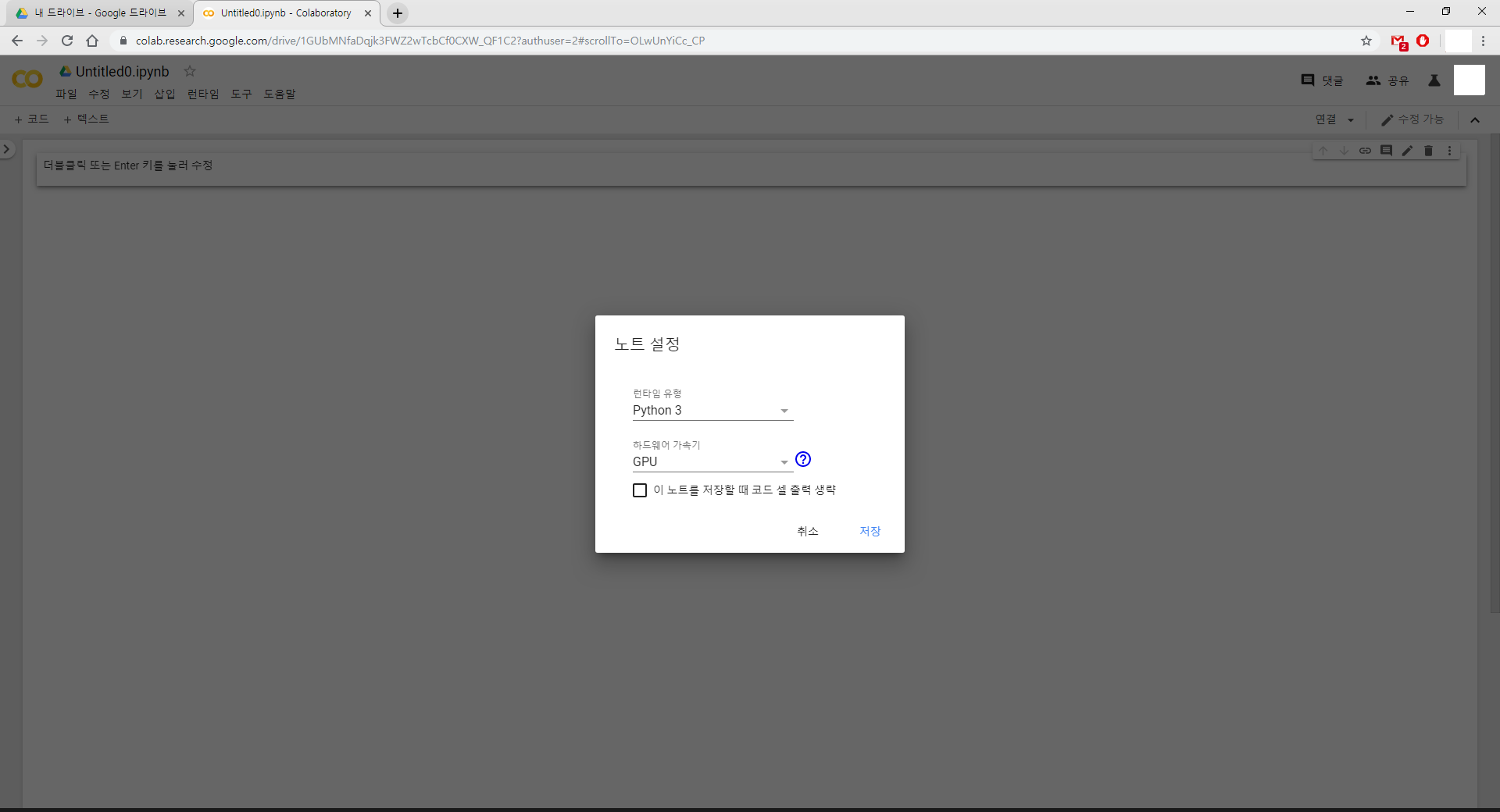
하드웨어 가속기를 기본 CPU로 되어 있는 것을 GPU로 바꿔주시면 됩니다. 주의하실 점은 TPU도 있는데 TPU도 속도는 빠르지만 GPU와는 코드 작성법이 좀 다르기 때문에 지금은 GPU를 선택해 주시면 됩니다. GPU를 사용하시면 세션이 12시간 제한이 있기 때문에 주의하면서 사용해주세요. 중간중간 세션이 끊길 수도 있기 때문에 확인해주셔야 해요.
4. Google Drive 연결하기
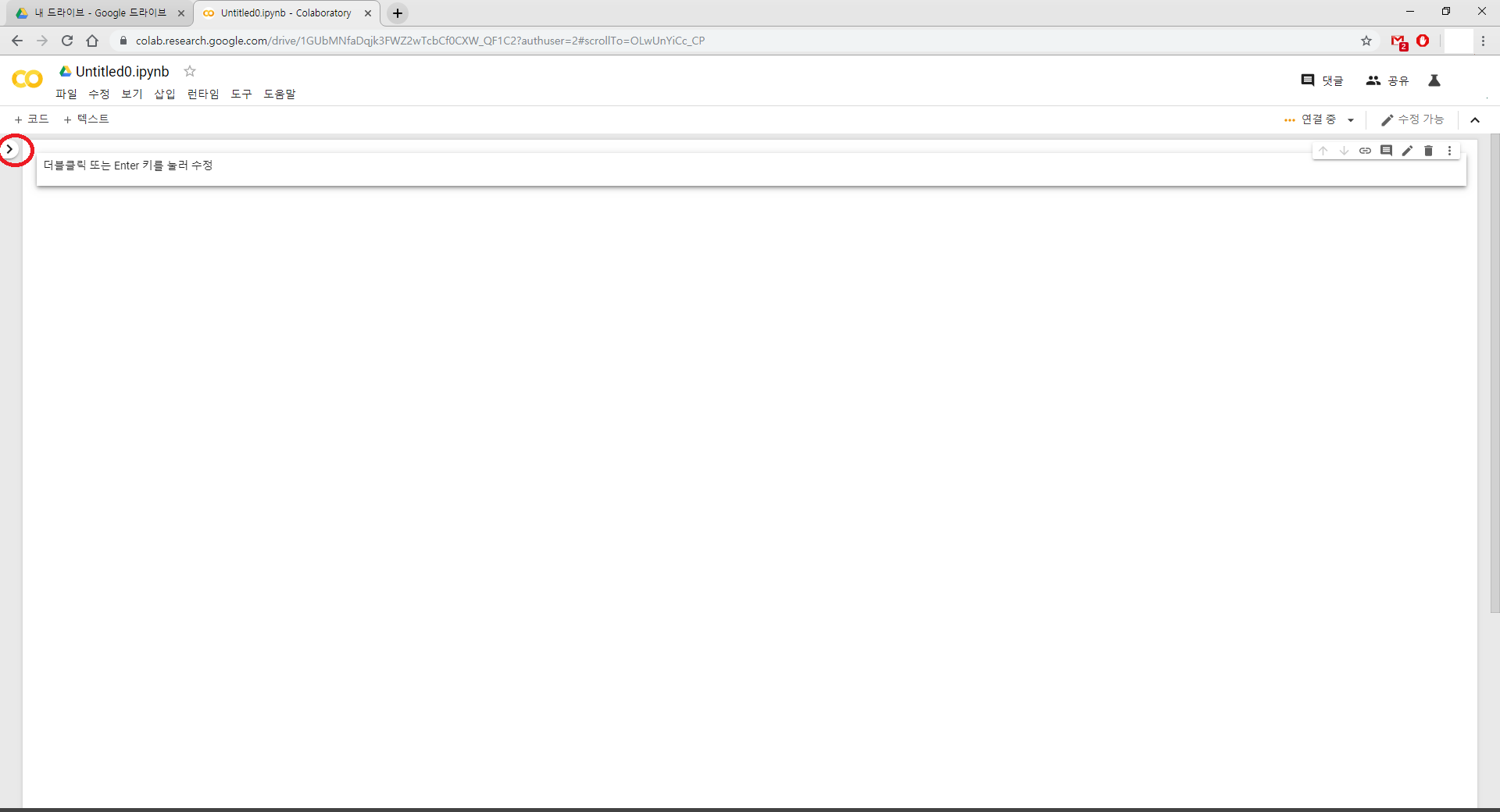
왼쪽에 있는 빨간 동그라미를 눌러주세요
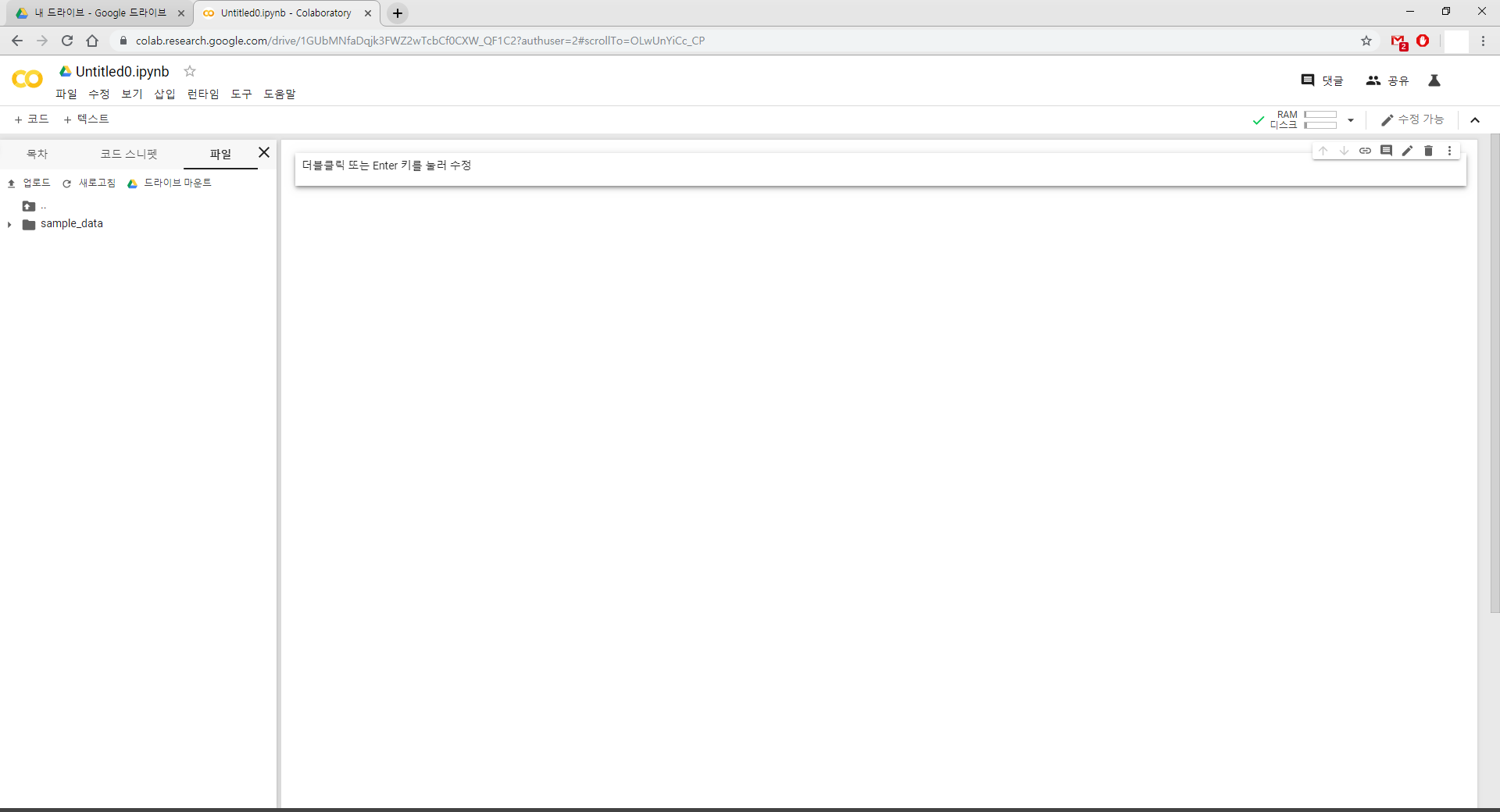
왼쪽의 3개 메뉴 중에서 파일을 눌러주세요.
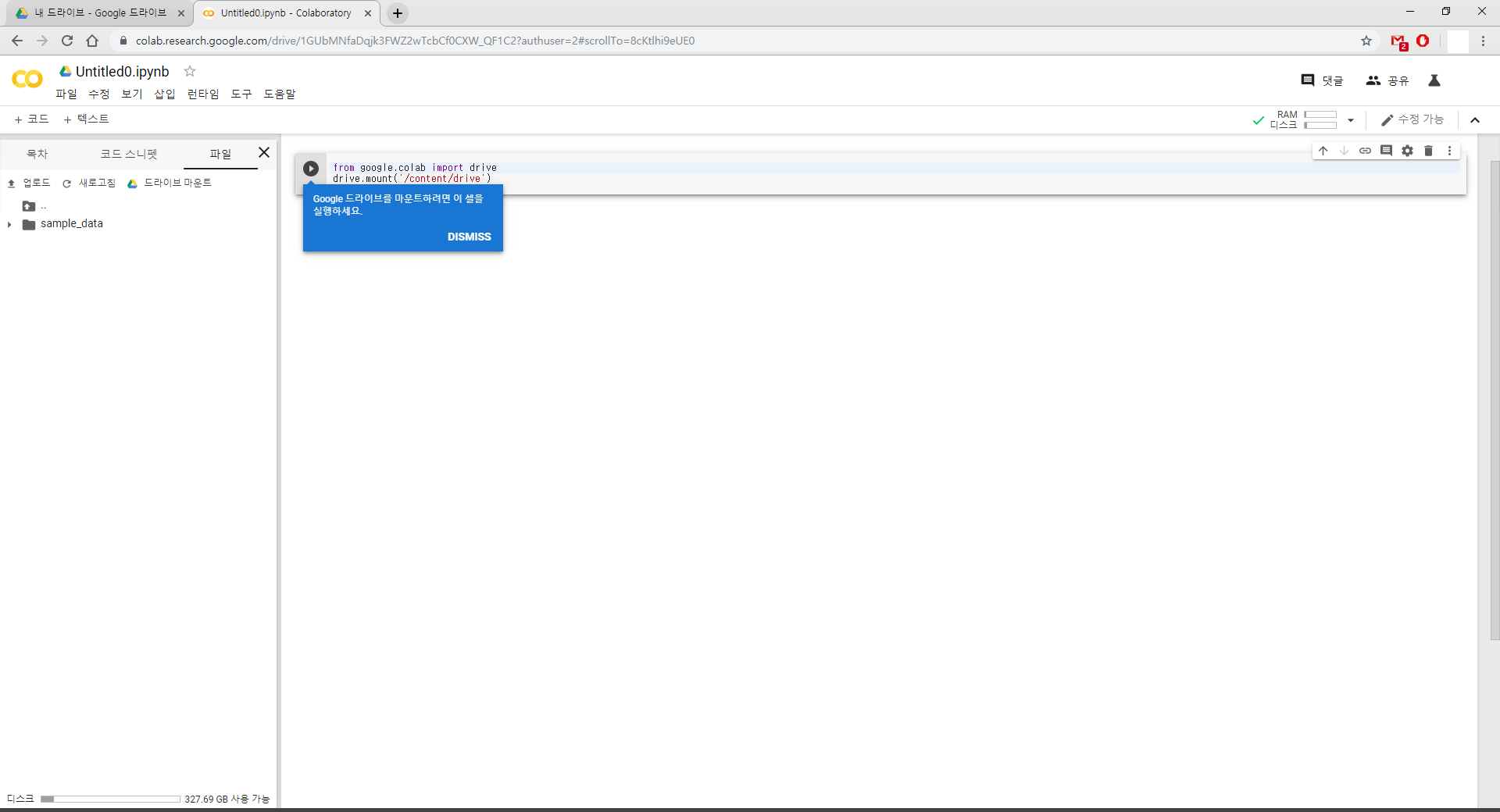
파일에서 드라이브 마운트를 눌러 주시면 화면처럼 우측에 저런 코드가 자동적으로 작성됩니다.
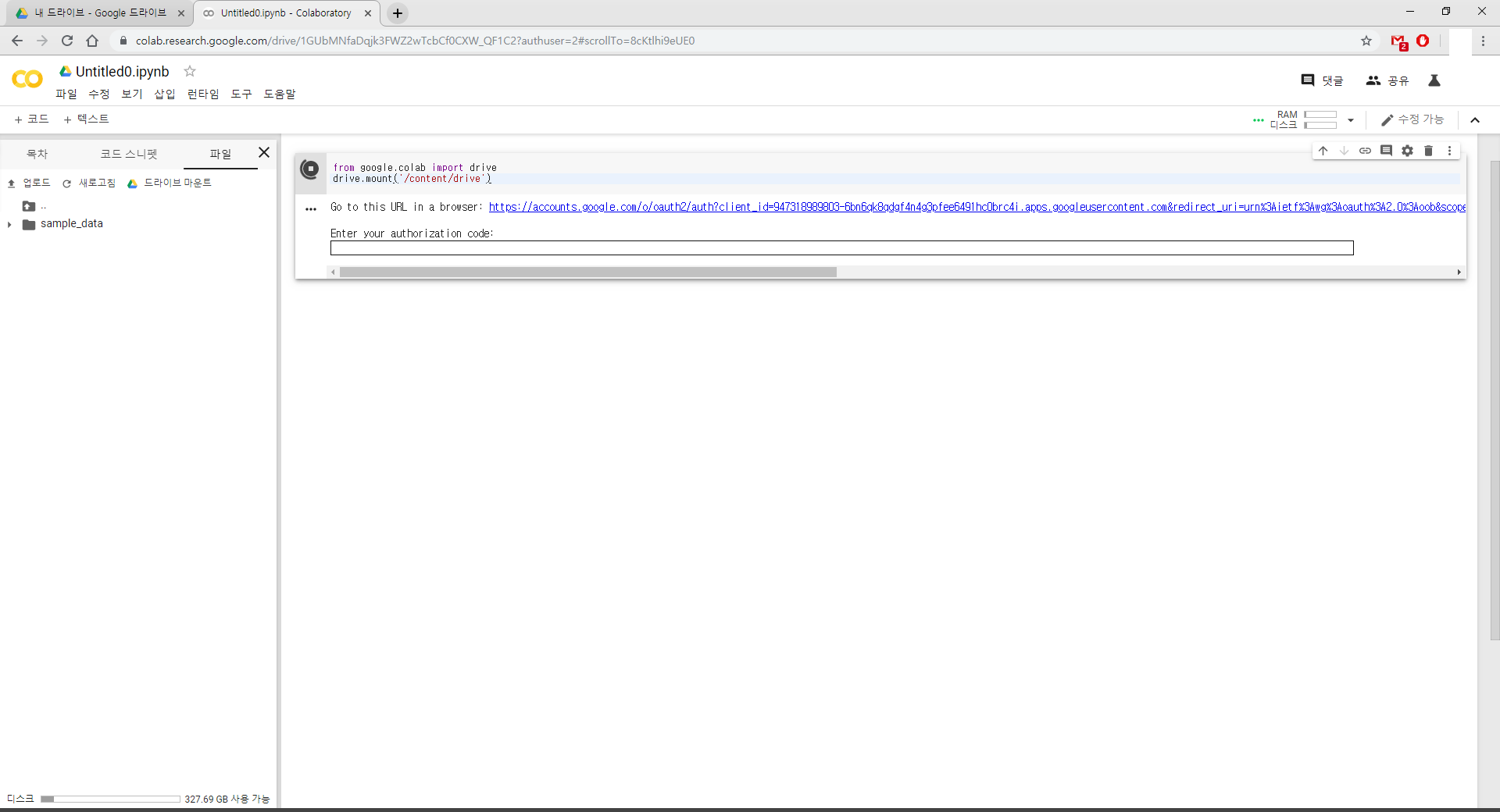
저 코드를 실행 시켜 주시면 URL과 입력창이 뜨게 되는데 구글 드라이브 사용을 위한 인증 절차 입니다.
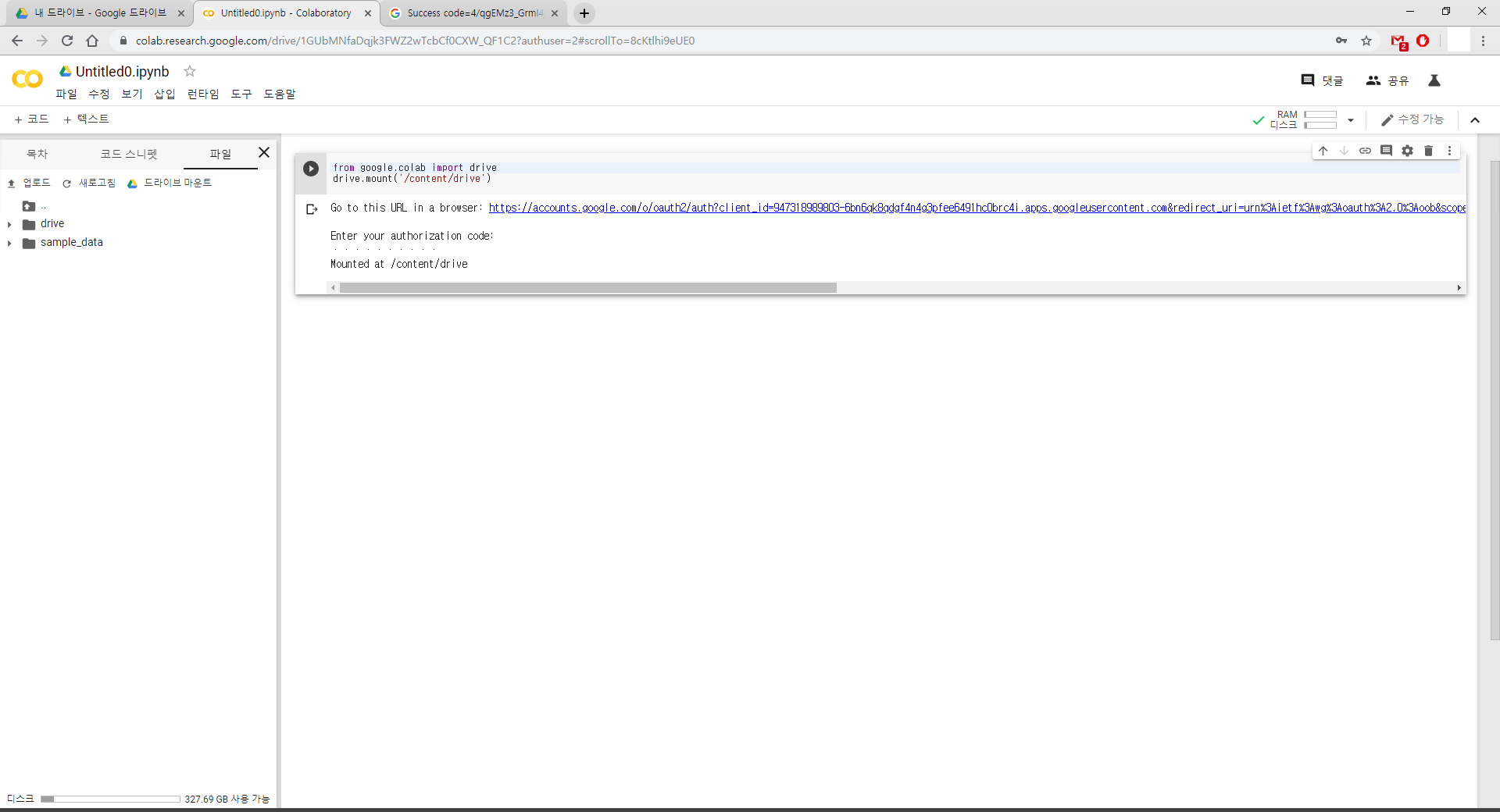
이렇게 되면 연결이 성공되었습니다.