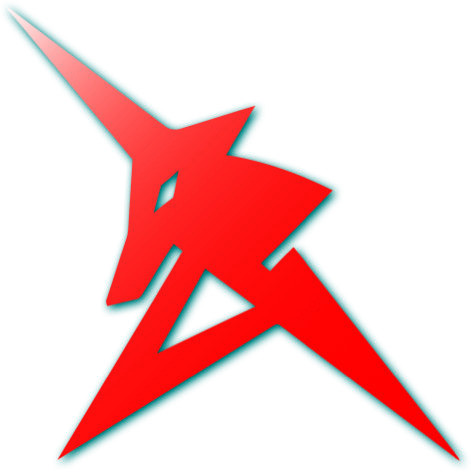Jupyter Kernel 추가하기
파이썬을 이용하다보면 프로젝트마다 필요한 라이브러리들이 다르고 파이썬의 버전도 다른경우가 대부분입니다. 그래서 다양한 가상환경 세팅을 위한 라이브러리들과 환경들이 존재합니다. 제목처럼 Anaconda에서 가상환경을 만들고 jupyter에 커널을 연결하는 방법을 소개드리겠습니다.
1. 환경만들기
conda create -n [env name] [python=ver]
Anaconda Prompt에서 위와 같이 입력을 하시면 가상환경이 만들어집니다. 환경변수를 설정해놓으셨다면 윈도우 기준 꼭 Anaconda Prompt가 아니어도 CMD 등 에서도 가능합니다.
- [env name] 옵션은 여러분이 만든 가상환경에 붙는 이름입니다.
- [python=ver]은 필요할 경우 기입하시면 됩니다. 특정 파이썬 버전이 필요하시면 해당 버전을 기입하시면 됩니다. 옵션을 주지 않는 경우
Anaconda의 기본 버전으로 파이썬이 설정됩니다.
2. 환경 확인하기
conda info --envs
Anaconda가상환경 목록 확인이 필요할 경우 위 명령어를 통해 만들어진 환경들을 볼 수 있습니다.
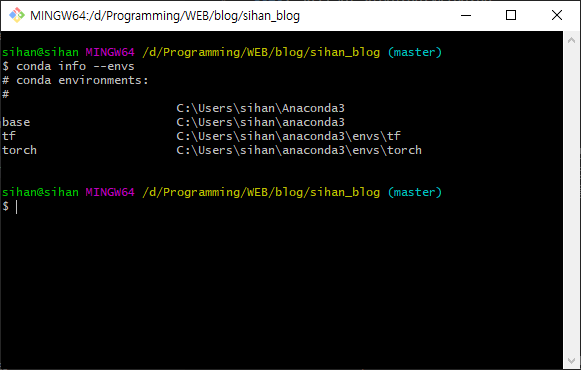
3. 사용하기
환경을 만들고 해당 환경을 사용하고 라이브러리 설치를 위해선 활성화를 주어야합니다.
# 활성화
conda activate [env name]
# 비활성화
conda deactivate
- [env name] 활성화하려는 환경
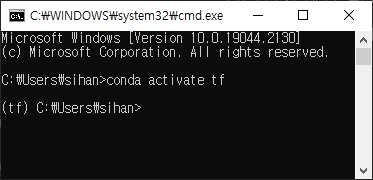
activate를 이용해 활성화 시키면 경로 이름 앞에 위 이미지처럼 환경이름이 표시됩니다.
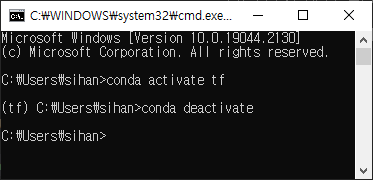
deactivate를 실행하면 환경이름이 사라지고 현재 경로이름만 표시가 됩니다.
4. Jupyter에 커널 연결하기
프롬포트를 실행시키고 연결이 필요한 환경을 활성화 해줍니다. 활성화가 되면 jupyter연결을 위해 ipykernel을 설치 해줍니다.
pip install ipykernel
ipykernel이 설치 되면 아래 명령어로 jupyter환경에 커널을 연결합니다.
python -m ipykernel install --user --name [env name] --display-name [display name]
- [env name]은
conda info를 통해 표시되는 여러분이 만들 떄 사용한 이름입니다. - [display name]은
jupyter환경에서 커널을 선택할 때 표시되는 이름입니다.
[env name]과 [display name]을 꼭 동일하게 맞출 필요는 없습니다.
5. 커널 연결 해제하기
jupyter kernelspec uninstall [display name]
더 이상 해당 커널을 jupyter환경에서 사용하지 않을 경우 위 명령어를 통해 연결을 해제할 수 있습니다. 커널 연결만 해제 할 뿐 가상환경은 유지됩니다.
6. 환경 삭제
conda remove -n [env name] --all
가상환경이 모든 쓸모를 다하고 더 이상 필요가 없어진 경우 위의 방법으로 삭제하시면 됩니다.